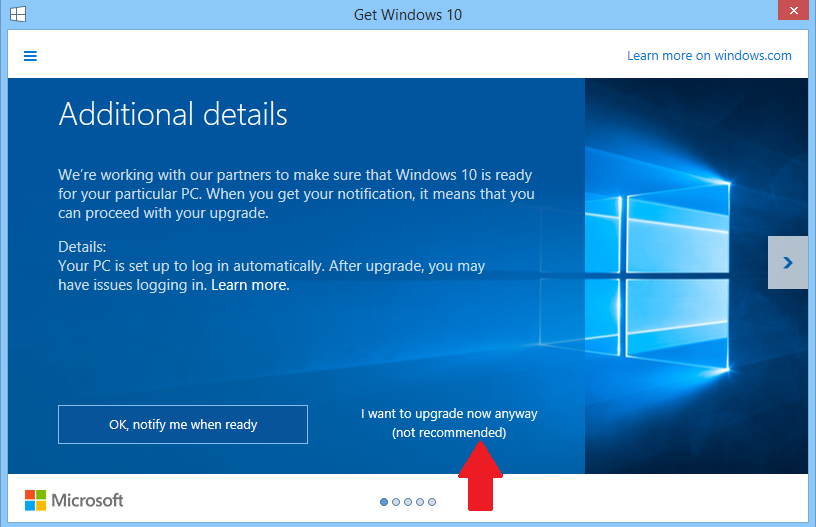How to fix the Get Windows 10 upgrade app to install Windows 10 now
Are you having problems upgrading to Windows 10 using the app? Is the Get Windows 10 forever promising that Microsoft is working with its partners and “OK, notify me when ready”? See how to fix it here.
One example is below:
Additional Details:
We’re working with our partners to make sure Windows 10 is ready for your particular PC. When you get your notification, it means that you can proceed with your upgrade.
Details:
Your PC is set to log in automatically. After upgrade, you may have issues logging in. Learn more.
OK, notify me when ready.
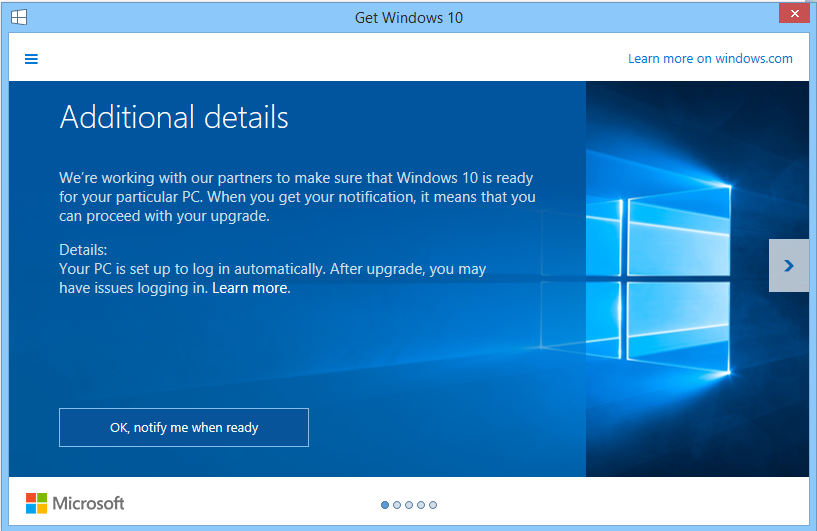
To fix this, you will need to do some basic registry editing. Getting registry settings wrong can stop your computer from starting so only make the changes below and nothing else (i.e. don’t start fiddling under the hood while you’re in the registry).
Step 1: open the Windows registry editor
If you use Windows 7, press the Windows start button and, in the search field, type in “regedit” (without the quotes) to start the registry editor.
If you use Windows 8 or 8.1, right click on the Windows button, select search, and search for “regedit” (without the quotes) and click on it to open the registry editor.
Step 2: navigate to AllowOSUpgrade
Use the mouse to navigate through the registry tree to find the “AllowOSUpgrade” setting. Follow this path:
HKEY_LOCAL_MACHINE > SOFTWARE > Microsoft > Windows > CurrentVersion > WindowsUpdate > OSUpgrade
See below where you need to get to:
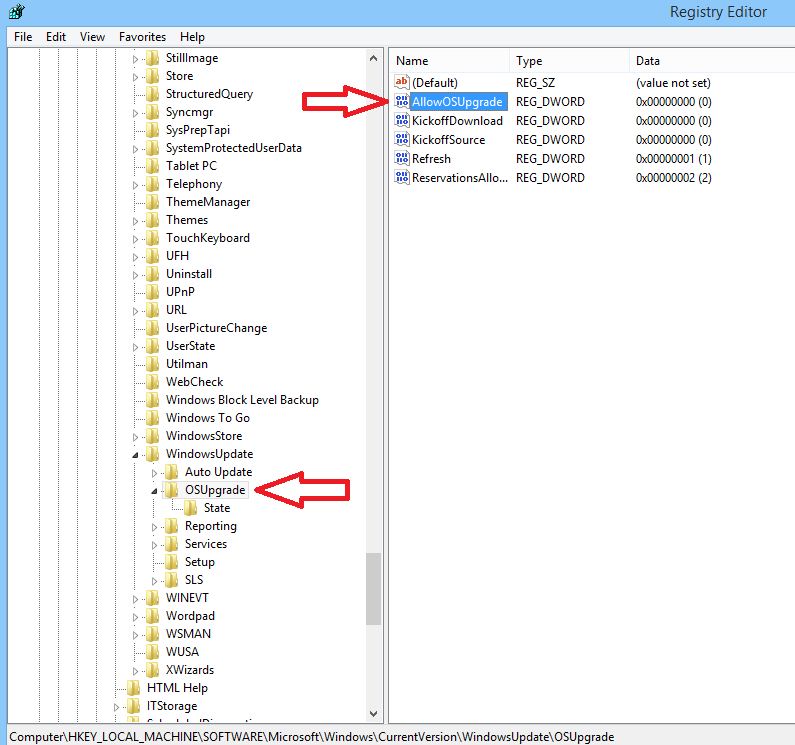
Step 3: change setting to “1”
Use the mouse to right-click on the “AllowOSUpgrade” and select “Modify” which will bring up the following:
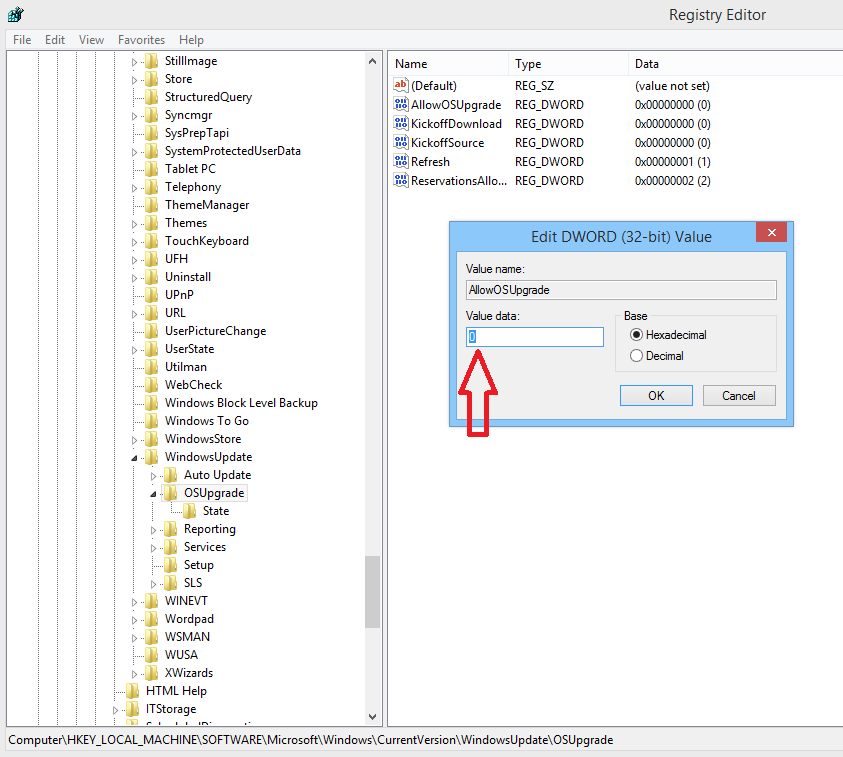
Step 4: Change setting from “0” to “1”
Type the number 1 in place of the 0. Then press “okay“.
You will then see that the AllowOSUpgrade setting has changed to 1 and you can go ahead and close the registry editor (no need to press save).
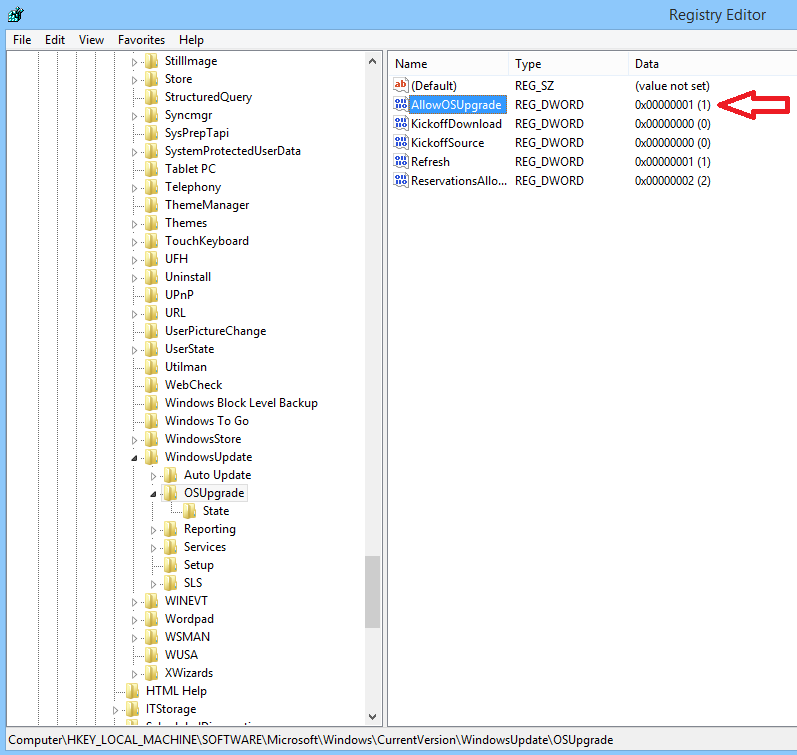
Step 4: Use the Get Windows 10 app to start your free upgrade to Windows 10
When you open the Get Windows 10 app, you will have a new option to “I want to upgrade now anyway (not recommended)”. Go ahead, press that option and get Windows 10! The upgrade take anywhere from 45 mins to 2 hours (depends on the speed of your computer and internet connection). The download is about 2.5 gigabytes.